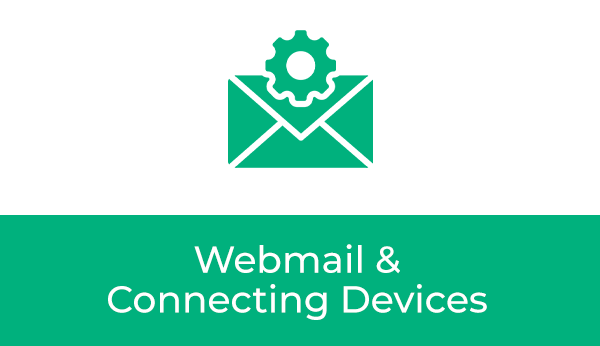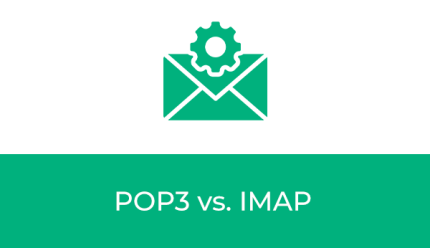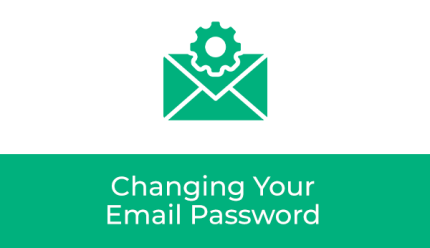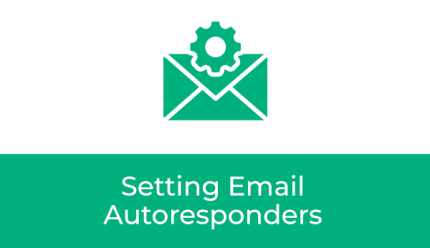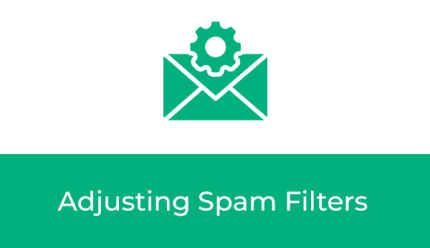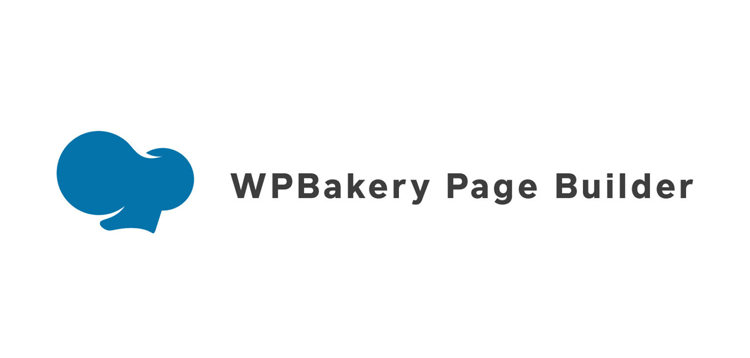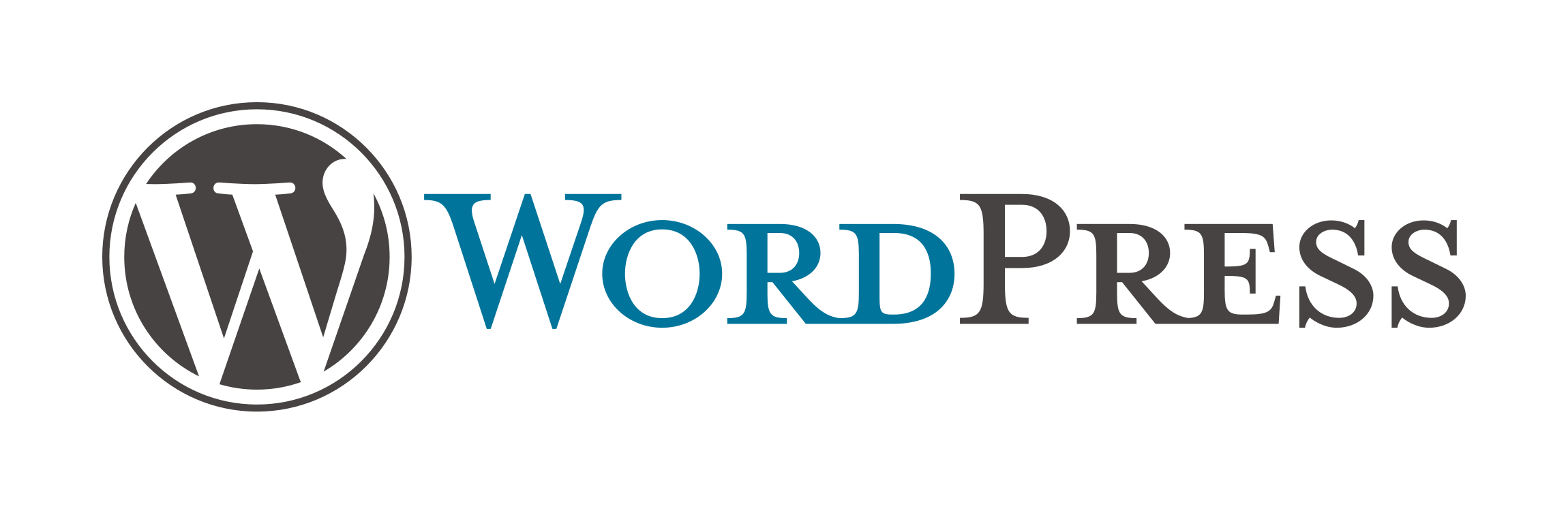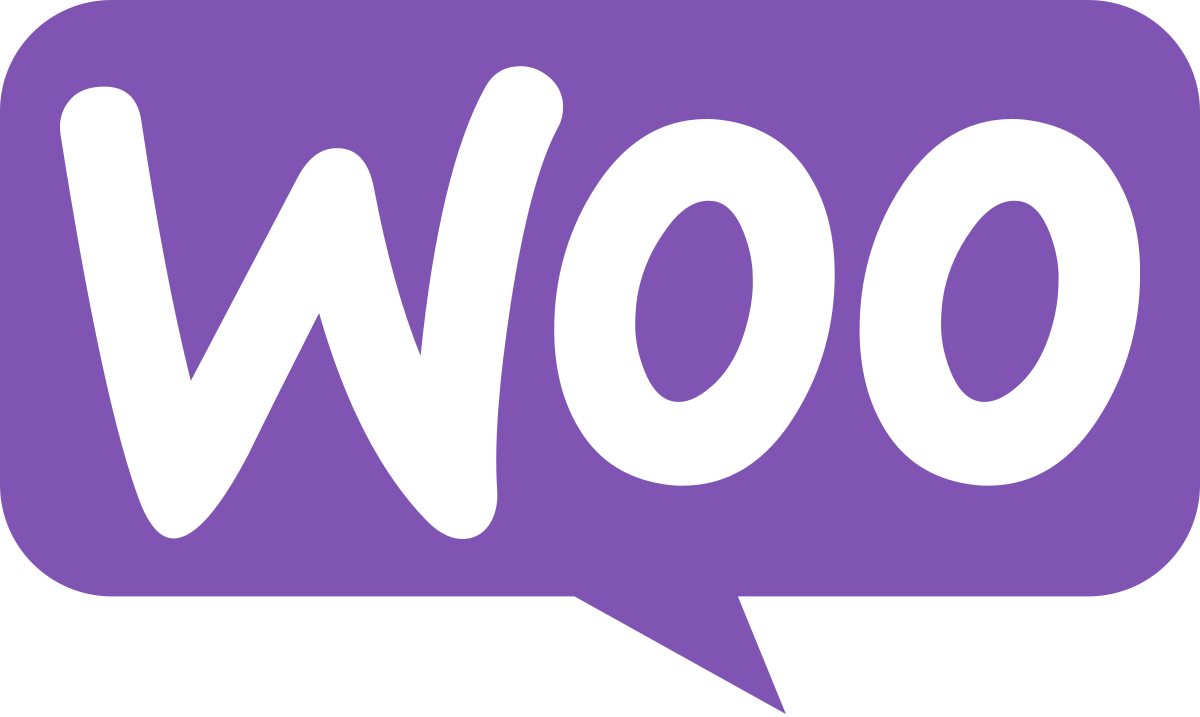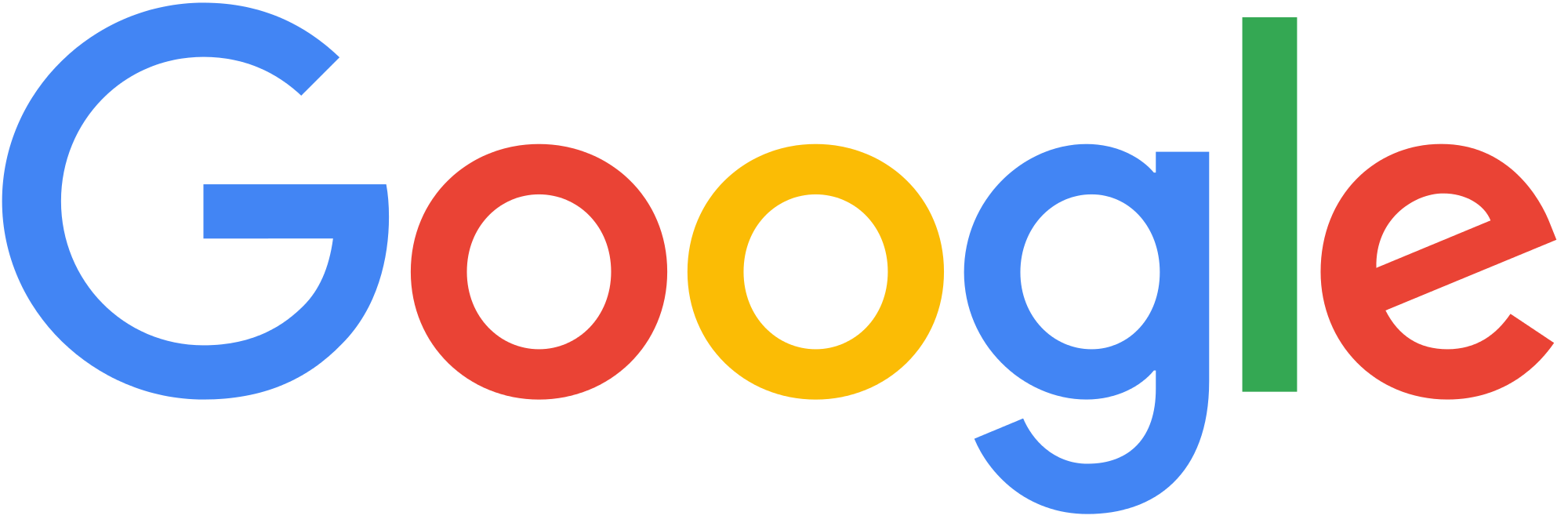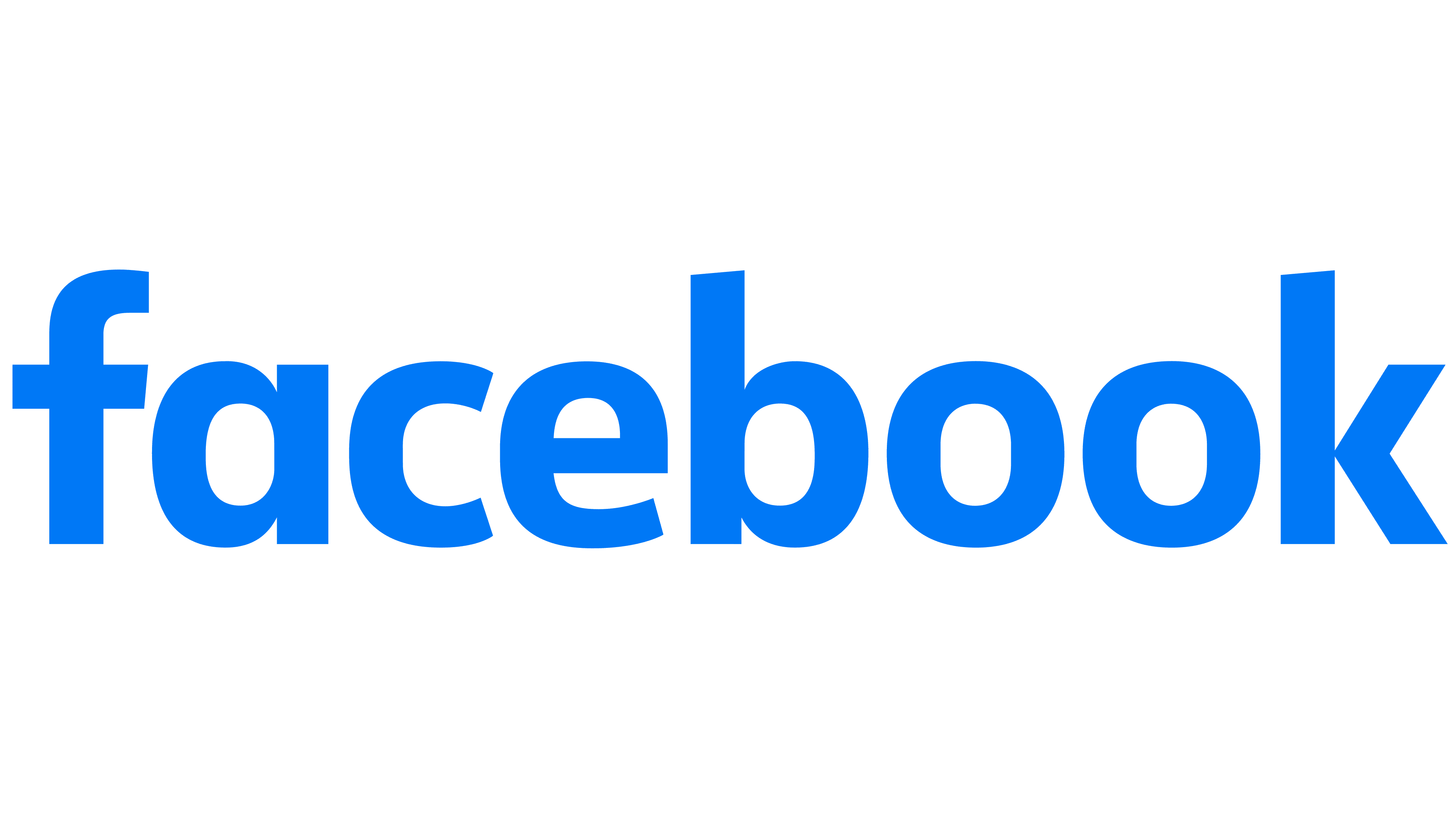Webmail & Connecting Devices
Learn how to access you email anywhere using our online Webmail solution, or connect any of your devices using your preferred mail management client!
Webmail
1. yourdomain.com/webmail
Webmail can be accessed through any internet connection by entering your website URL with /webmail at the end.
2. Log in using your provided credentials
Username: Your email address.
Password: A password is provided during your email account setup. If you have since changed the password, enter your new password here.
If you have forgotten your password please contact the Mainstream Support team for assistance.
Connecting Devices
Choosing POP3 vs. IMAP
Before proceeding with the directions below, you will need to decide between making a POP3 or IMAP connection. Read more about how to choose the right option here.
QUICK TIP: If you are planning to access your emails through multiple devices (ie. Desktop, mobile phone, tablet, etc.) IMAP is the right choice for you.
Use the following settings, replacing ‘yourdomain.com’ with your website url:
| Username: | Your email address |
| Password: | Your password. |
| Incoming Server: | mail.yourdomain.com
|
| Outgoing Server: | mail.yourdomain.com
|
|
IMAP, POP3, and SMTP require authentication.
|
|
- On your device, open a browser window and log into your Webmail using the steps located above.
- Select Webmail Home from the left hand sidebar:

- Under Set up email on your device, select the Automatically configure my device link:

- In the following prompts, select Proceed and then Allow:
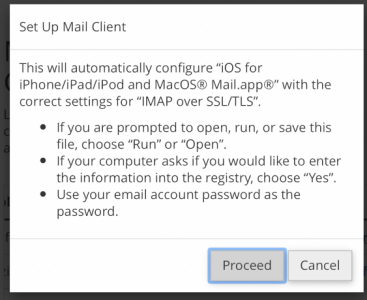
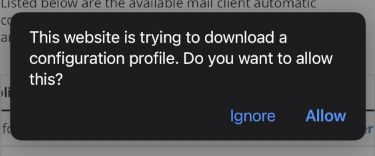
- An email profile will now be connected to your devices Settings.
Navigate to the device Settings area, and select the Profile Downloaded option:
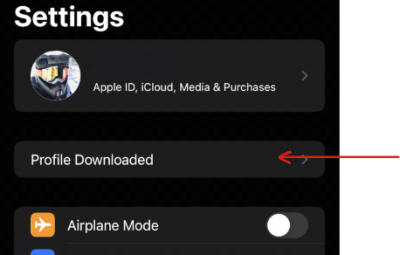
- When prompted enter the password associated with your email address. Once verified, your email will now be accessible through the Apple Mail app.
IMPORTANT NOTE: Directions and images provided below are for Outlook 365. The settings in older versions of Outlook may vary.
- Open your Outlook. Select File then Add Account:

- In the popup window, enter your email address and select Connect.
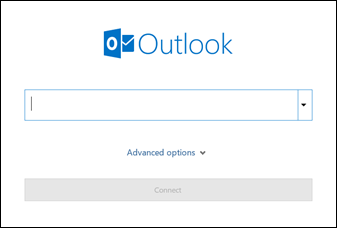
- In the next window, select POP3 or IMAP, depending on your connection preference.
Not sure what to pick? Learn more here.
QUICK TIP: If you plan to connect multiple devices, select IMAP.
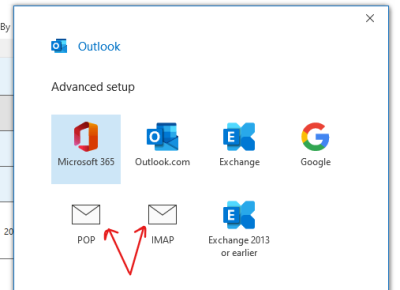
- Enter the following details into the corresponding sections.
Port numbers must be entered depending on your POP3 vs. IMAP selection:
| Username: | Your email address |
| Password: | Your password. |
| Incoming Server: | mail.yourdomain.com
IMAP Port: 993 |
| Outgoing Server: | mail.yourdomain.com POP3 & IMAP Port: 465 |
**Replace yourdomain.com with your website URL.
**Select SSL/TLS for both Encryption method dropdowns.

5. You will be prompted to enter your mailbox password. Account verification may take a moment to connect and process. Once verification is complete you will now be connected to your mailbox!